
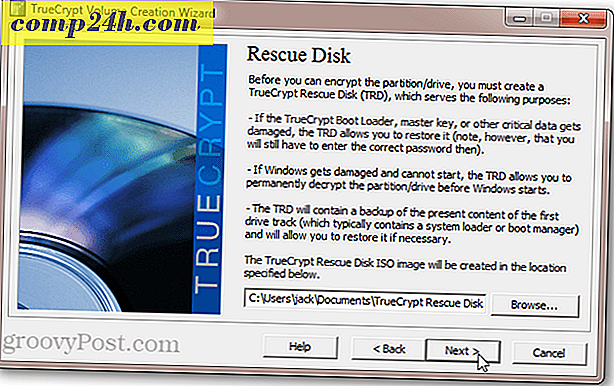
- #GROOVYPOST CREATE WINDOWS 10 BOOTABLE USB FLASH DRIVE FOR WINDOWS 10#
- #GROOVYPOST CREATE WINDOWS 10 BOOTABLE USB FLASH DRIVE DOWNLOAD#
#GROOVYPOST CREATE WINDOWS 10 BOOTABLE USB FLASH DRIVE FOR WINDOWS 10#
And, voila! It’s done!Īdditional Tip: If you want to make a bootable USB flash drive for Windows 10 on a different OS ( like Ubuntu, Mac), you can utilize UNetbootin to create it.I have purchased some Win 10 licenses, and I tried to use the first one for a 32-bit Win 10 Pro and boot from a USB flash drive.Īs I use the MediaCreationTool20H2 and chose “Create installation media (USB flash drive, DVD, or ISO file) for another PC” option, the program did created something on the flash drive.
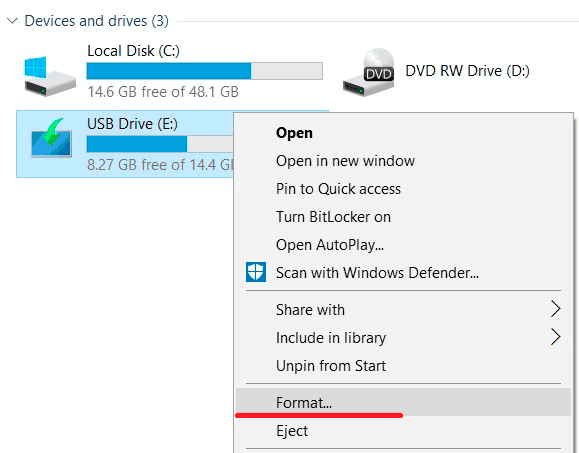
It should take a few minutes for completion.
#GROOVYPOST CREATE WINDOWS 10 BOOTABLE USB FLASH DRIVE DOWNLOAD#
So, you need to download the ISO file before the link expires.Ĭonsidering you have the image file now, you should proceed to download Rufus from its official site.įollow the steps below to make a bootable Windows 10 USB flash drive using Rufus: Note: The links generated will be valid for 24 hours from the time of creation. Once you’re done with it, you will be asked to select the product language (here it’s English / English International.) So, accordingly proceed further to get the download links to Windows 10 32-bit/64-bit. Now, you need to select the edition (currently – Windows 10 April 2018 Update) and click “ Confirm.“ Here’s how it should look like when you click on the download page: Note: You need to visit the download page from a different OS (Ubuntu, Mac)/ your smartphone / via proxy services like – else you will only get the option to download the media creation tool. But, before using Rufus, you need to download the Windows 10 ISO file from the official web page. Rufus is one of the most popular tools to help make a bootable Windows 10 USB. Download the ISO and Make a Bootable Windows 10 USB using Rufus You can then utilize this bootable USB to install/upgrade windows. And, all the existing contents on the flash drive will be deleted before making a bootable Windows 10 bootable USB. Finally, the required files will be automatically downloaded, and the USB flash drive will be converted to a bootable USB media.Select “ USB flash drive” and make sure that the USB flash drive is an 8 GB storage variant at least. Now, you will be prompted to select the preferred media. So, select that as per your requirements. You will now be asked to choose the language, edition, and the architecture of the Windows.Next, you need to select the option “Create installation media (USB Flash drive, DVD, or ISO file) for another PC” and click “ Next.“.



 0 kommentar(er)
0 kommentar(er)
